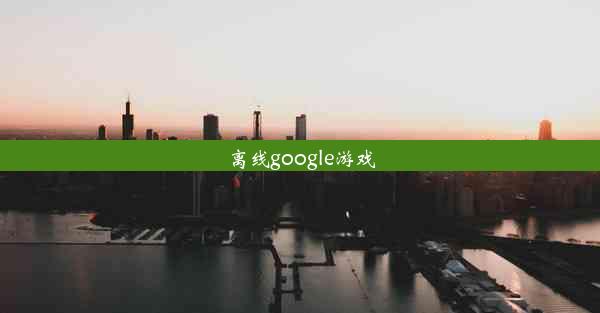谷歌浏览器怎样设置自动翻译中文
 谷歌浏览器电脑版
谷歌浏览器电脑版
硬件:Windows系统 版本:11.1.1.22 大小:9.75MB 语言:简体中文 评分: 发布:2020-02-05 更新:2024-11-08 厂商:谷歌信息技术(中国)有限公司
 谷歌浏览器安卓版
谷歌浏览器安卓版
硬件:安卓系统 版本:122.0.3.464 大小:187.94MB 厂商:Google Inc. 发布:2022-03-29 更新:2024-10-30
 谷歌浏览器苹果版
谷歌浏览器苹果版
硬件:苹果系统 版本:130.0.6723.37 大小:207.1 MB 厂商:Google LLC 发布:2020-04-03 更新:2024-06-12
跳转至官网

谷歌浏览器是一款全球最受欢迎的网页浏览器之一,它拥有丰富的功能和强大的性能。其中,自动翻译功能是谷歌浏览器的一项重要特色。这项功能可以帮助用户轻松地浏览和理解非母语网站上的内容。通过自动翻译,用户可以节省大量时间,提高阅读效率。
二、开启谷歌浏览器的自动翻译功能
要使用谷歌浏览器的自动翻译功能,首先需要确保您的浏览器已经安装了最新版本的Chrome。以下是开启自动翻译功能的步骤:
1. 打开谷歌浏览器,点击右上角的三个点(菜单按钮)。
2. 在下拉菜单中选择设置(Settings)。
3. 在设置页面中,找到高级(Advanced)选项卡。
4. 在语言(Languages)部分,点击管理翻译(Manage translations)。
5. 在弹出的窗口中,勾选自动检测语言并翻译网页(Detect and translate pages in languages that I use)选项。
6. 点击添加按钮,选择您需要自动翻译的语言。
7. 点击确定保存设置。
三、设置自动翻译的优先语言
在开启自动翻译功能后,您还可以设置自动翻译的优先语言。这样,当您浏览非母语网站时,浏览器会优先使用您设置的优先语言进行翻译。以下是设置优先语言的步骤:
1. 在设置页面中,找到语言(Languages)选项卡。
2. 在优先语言(Preferred languages)部分,点击添加语言(Add languages)。
3. 在弹出的窗口中,选择您需要设置为优先的语言。
4. 点击添加按钮,将语言添加到优先语言列表中。
5. 点击确定保存设置。
四、自定义翻译设置
谷歌浏览器的自动翻译功能还允许您自定义翻译设置,以满足您的个性化需求。以下是自定义翻译设置的步骤:
1. 在设置页面中,找到语言(Languages)选项卡。
2. 在翻译(Translation)部分,点击翻译设置(Translation settings)。
3. 在弹出的窗口中,您可以设置以下选项:
- 翻译引擎:选择您喜欢的翻译引擎,如谷歌翻译、百度翻译等。
- 翻译结果:选择翻译结果的显示方式,如直接显示翻译内容、显示原始内容与翻译内容等。
- 翻译速度:选择翻译速度,如快速、标准、慢速等。
4. 点击确定保存设置。
五、禁用自动翻译功能
如果您不希望谷歌浏览器自动翻译网页,可以随时禁用自动翻译功能。以下是禁用自动翻译功能的步骤:
1. 在设置页面中,找到语言(Languages)选项卡。
2. 在翻译(Translation)部分,取消勾选自动检测语言并翻译网页(Detect and translate pages in languages that I use)选项。
3. 点击确定保存设置。
六、手动翻译网页
除了自动翻译功能外,谷歌浏览器还支持手动翻译网页。当您遇到需要翻译的网页时,可以按照以下步骤进行手动翻译:
1. 在网页上右键点击,选择翻译到(Translate to)。
2. 在下拉菜单中选择您需要翻译成的语言。
3. 浏览器会自动为您翻译网页内容。
七、翻译结果查看
翻译完成后,您可以在网页上查看翻译结果。以下是查看翻译结果的步骤:
1. 在翻译后的网页上,点击翻译结果旁边的展开(Expand)按钮。
2. 浏览器会显示原始内容与翻译内容,方便您对比阅读。
八、翻译结果保存
如果您需要保存翻译结果,可以按照以下步骤进行:
1. 在翻译后的网页上,点击翻译结果旁边的保存(Save)按钮。
2. 在弹出的窗口中,选择保存位置和文件名。
3. 点击保存按钮,将翻译结果保存到您的设备上。
九、翻译结果分享
如果您想与他人分享翻译结果,可以按照以下步骤进行:
1. 在翻译后的网页上,点击翻译结果旁边的分享(Share)按钮。
2. 在弹出的窗口中,选择您需要分享的方式,如微信、QQ、邮件等。
3. 按照提示操作,将翻译结果分享给他人。
十、翻译结果纠错
如果您发现翻译结果有误,可以按照以下步骤进行纠错:
1. 在翻译后的网页上,点击翻译结果旁边的纠错(Correct)按钮。
2. 在弹出的窗口中,输入正确的翻译内容。
3. 点击提交按钮,将纠错信息提交给谷歌浏览器。
十一、翻译结果反馈
为了提高翻译质量,谷歌浏览器还允许您对翻译结果进行反馈。以下是反馈翻译结果的步骤:
1. 在翻译后的网页上,点击翻译结果旁边的反馈(Feedback)按钮。
2. 在弹出的窗口中,选择您对翻译结果的满意度,并填写反馈意见。
3. 点击提交按钮,将反馈信息提交给谷歌浏览器。
十二、翻译结果收藏
如果您想收藏翻译结果,可以按照以下步骤进行:
1. 在翻译后的网页上,点击翻译结果旁边的收藏(Star)按钮。
2. 浏览器会将翻译结果添加到您的收藏夹中,方便您随时查看。
十三、翻译结果搜索
在翻译后的网页上,您可以搜索翻译结果中的关键词。以下是搜索翻译结果的步骤:
1. 在翻译后的网页上,点击搜索框。
2. 输入您需要搜索的关键词。
3. 浏览器会自动为您搜索翻译结果中的关键词。
十四、翻译结果复制
如果您需要复制翻译结果,可以按照以下步骤进行:
1. 在翻译后的网页上,选中您需要复制的翻译内容。
2. 右键点击,选择复制(Copy)。
3. 将翻译内容复制到您的设备上。
十五、翻译结果粘贴
将复制的内容粘贴到其他地方,可以按照以下步骤进行:
1. 在需要粘贴翻译内容的地方,右键点击。
2. 选择粘贴(Paste)。
3. 将翻译内容粘贴到指定位置。
十六、翻译结果导出
如果您需要将翻译结果导出为其他格式,可以按照以下步骤进行:
1. 在翻译后的网页上,点击翻译结果旁边的导出(Export)按钮。
2. 在弹出的窗口中,选择您需要导出的格式,如TXT、PDF等。
3. 点击导出按钮,将翻译结果导出到您的设备上。
十七、翻译结果打印
如果您需要打印翻译结果,可以按照以下步骤进行:
1. 在翻译后的网页上,点击翻译结果旁边的打印(Print)按钮。
2. 在弹出的打印窗口中,选择打印机、打印范围等设置。
3. 点击打印按钮,将翻译结果打印出来。
十八、翻译结果翻译
如果您需要将翻译结果翻译成其他语言,可以按照以下步骤进行:
1. 在翻译后的网页上,点击翻译结果旁边的翻译(Translate)按钮。
2. 在弹出的窗口中,选择您需要翻译成的语言。
3. 浏览器会自动为您翻译翻译结果。
十九、翻译结果分享到社交媒体
如果您想将翻译结果分享到社交媒体,可以按照以下步骤进行:
1. 在翻译后的网页上,点击翻译结果旁边的分享(Share)按钮。
2. 在弹出的窗口中,选择您需要分享的社交媒体平台,如微信、QQ、微博等。
3. 按照提示操作,将翻译结果分享到社交媒体。
二十、翻译结果删除
如果您需要删除翻译结果,可以按照以下步骤进行:
1. 在翻译后的网页上,点击翻译结果旁边的删除(Delete)按钮。
2. 在弹出的窗口中,确认删除操作。
3. 翻译结果将被删除。