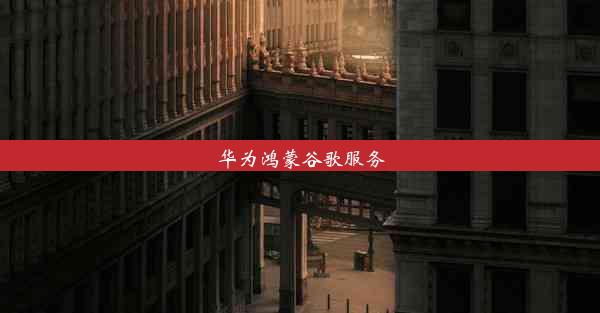浏览器的pdf默认打开方式怎么修改
 谷歌浏览器电脑版
谷歌浏览器电脑版
硬件:Windows系统 版本:11.1.1.22 大小:9.75MB 语言:简体中文 评分: 发布:2020-02-05 更新:2024-11-08 厂商:谷歌信息技术(中国)有限公司
 谷歌浏览器安卓版
谷歌浏览器安卓版
硬件:安卓系统 版本:122.0.3.464 大小:187.94MB 厂商:Google Inc. 发布:2022-03-29 更新:2024-10-30
 谷歌浏览器苹果版
谷歌浏览器苹果版
硬件:苹果系统 版本:130.0.6723.37 大小:207.1 MB 厂商:Google LLC 发布:2020-04-03 更新:2024-06-12
跳转至官网

随着互联网的普及,PDF文件已成为我们日常生活中不可或缺的一部分。许多用户习惯于使用浏览器打开PDF文件,但默认的打开方式可能并不符合每个人的需求。本文将为您详细介绍如何修改浏览器默认打开PDF文件的方式,让您在使用过程中更加便捷。
一:了解PDF文件格式
我们需要了解PDF(Portable Document Format)文件格式。PDF是一种电子文件格式,由Adobe公司开发。它能够保留文档的原始格式和布局,无论在何种设备上打开,都能保持一致。这使得PDF文件成为电子文档的理想选择。
二:浏览器默认打开PDF文件的方式
大多数现代浏览器都支持直接打开PDF文件。当您尝试打开一个PDF文件时,浏览器会自动使用内置的PDF阅读器来显示文件内容。这种默认方式可能并不总是符合您的需求。
三:修改Chrome浏览器默认打开PDF文件的方式
如果您使用的是Chrome浏览器,可以通过以下步骤修改默认打开PDF文件的方式:
- 打开Chrome浏览器,点击右上角的三个点(菜单按钮)。
- 选择设置。
- 在左侧菜单中找到高级选项,并点击。
- 在系统部分下,找到打开PDF文件使用。
- 选择Adobe Acrobat或其他,然后点击确定。
四:修改Firefox浏览器默认打开PDF文件的方式
对于Firefox浏览器用户,修改默认打开PDF文件的方式如下:
- 打开Firefox浏览器,点击右上角的三个横线(菜单按钮)。
- 选择选项。
- 在左侧菜单中找到应用。
- 在应用页面中,找到PDF查看器。
- 选择使用Adobe Acrobat或Adobe Reader打开PDF文件,然后点击确定。
五:修改Edge浏览器默认打开PDF文件的方式
如果您使用的是Edge浏览器,可以通过以下步骤修改默认打开PDF文件的方式:
- 打开Edge浏览器,点击右上角的三个点(菜单按钮)。
- 选择设置。
- 在左侧菜单中找到浏览。
- 在浏览部分下,找到打开PDF文件时。
- 选择使用Adobe Acrobat或Adobe Reader打开PDF文件,然后点击保存。
六:修改Safari浏览器默认打开PDF文件的方式
对于Mac用户,Safari浏览器的操作略有不同:
- 打开Safari浏览器,点击右上角的Safari菜单。
- 选择偏好设置。
- 在左侧菜单中找到高级。
- 勾选在菜单栏中显示开发菜单。
- 在开发菜单中,选择在新标签页中打开PDF文件。
- 选择Adobe Acrobat或其他,然后点击确定。
七:使用第三方PDF阅读器
如果您对浏览器的默认PDF阅读器不满意,可以考虑安装第三方PDF阅读器。例如,Adobe Acrobat Reader DC、Foxit Reader等。安装后,您可以在浏览器的设置中指定使用这些第三方阅读器打开PDF文件。
八:总结
通过以上方法,您可以轻松修改浏览器默认打开PDF文件的方式,以适应您的个人需求。选择合适的PDF阅读器,可以让您在阅读PDF文件时拥有更好的体验。