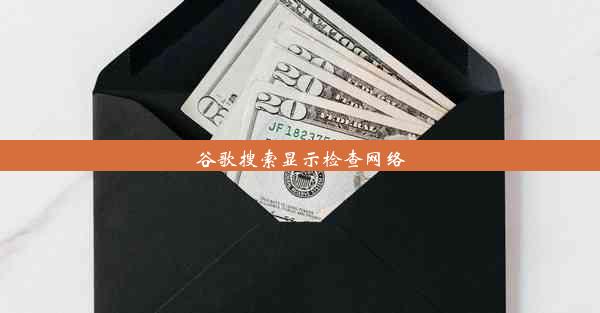浏览器视频录制功能设置
 谷歌浏览器电脑版
谷歌浏览器电脑版
硬件:Windows系统 版本:11.1.1.22 大小:9.75MB 语言:简体中文 评分: 发布:2020-02-05 更新:2024-11-08 厂商:谷歌信息技术(中国)有限公司
 谷歌浏览器安卓版
谷歌浏览器安卓版
硬件:安卓系统 版本:122.0.3.464 大小:187.94MB 厂商:Google Inc. 发布:2022-03-29 更新:2024-10-30
 谷歌浏览器苹果版
谷歌浏览器苹果版
硬件:苹果系统 版本:130.0.6723.37 大小:207.1 MB 厂商:Google LLC 发布:2020-04-03 更新:2024-06-12
跳转至官网

浏览器视频录制功能是指用户可以直接在浏览器中录制网页上的视频内容,无需额外安装任何软件。这项功能对于需要保存在线教学视频、直播内容或者进行视频剪辑的用户来说非常方便。随着网络技术的发展,越来越多的浏览器开始支持这一功能。
二、支持视频录制功能的浏览器
目前市面上支持视频录制功能的浏览器主要有Chrome、Firefox、Edge等。以下将分别介绍这些浏览器中如何设置视频录制功能。
三、Chrome浏览器视频录制设置
1. 打开Chrome浏览器,点击右上角的三个点,选择更多工具。
2. 在下拉菜单中选择开发者工具。
3. 在开发者工具中,点击右上角的更多按钮,选择捕获屏幕。
4. 在弹出的窗口中,选择选择桌面或选择应用来指定录制区域。
5. 点击开始录制按钮,开始录制视频。
6. 录制完成后,点击停止录制按钮,视频将被保存到本地。
四、Firefox浏览器视频录制设置
1. 打开Firefox浏览器,点击右上角的三个点,选择选项。
2. 在左侧菜单中选择隐私与安全。
3. 在媒体部分,勾选允许网站录制视频和音频。
4. 打开需要录制的网页,点击地址栏右侧的录制按钮,开始录制视频。
5. 录制完成后,点击停止录制,视频将被保存到本地。
五、Edge浏览器视频录制设置
1. 打开Edge浏览器,点击右上角的三个点,选择设置。
2. 在左侧菜单中选择浏览。
3. 在媒体部分,勾选允许网站录制视频和音频。
4. 打开需要录制的网页,点击地址栏右侧的录制按钮,开始录制视频。
5. 录制完成后,点击停止录制,视频将被保存到本地。
六、注意事项
1. 在使用浏览器视频录制功能时,请确保已勾选允许网站录制视频和音频的选项。
2. 部分网站可能出于版权保护等原因,限制了视频录制功能。
3. 录制过程中,请确保网络连接稳定,以免影响录制质量。
4. 录制完成后,请及时保存视频文件,以免丢失。
浏览器视频录制功能为用户提供了便捷的录制方式,让用户能够轻松保存网页上的视频内容。通过以上介绍,相信大家已经了解了如何在Chrome、Firefox和Edge浏览器中设置视频录制功能。希望这篇文章能对大家有所帮助。