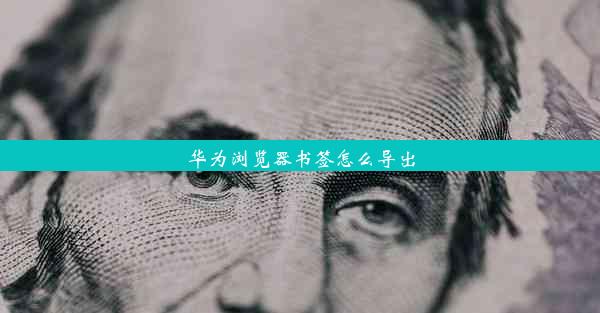如何彻底卸载浏览器
 谷歌浏览器电脑版
谷歌浏览器电脑版
硬件:Windows系统 版本:11.1.1.22 大小:9.75MB 语言:简体中文 评分: 发布:2020-02-05 更新:2024-11-08 厂商:谷歌信息技术(中国)有限公司
 谷歌浏览器安卓版
谷歌浏览器安卓版
硬件:安卓系统 版本:122.0.3.464 大小:187.94MB 厂商:Google Inc. 发布:2022-03-29 更新:2024-10-30
 谷歌浏览器苹果版
谷歌浏览器苹果版
硬件:苹果系统 版本:130.0.6723.37 大小:207.1 MB 厂商:Google LLC 发布:2020-04-03 更新:2024-06-12
跳转至官网

随着互联网的普及,浏览器已成为我们日常生活中不可或缺的工具。有时候我们可能需要卸载浏览器,无论是为了清理系统资源、更换浏览器还是其他原因。本文将详细介绍如何彻底卸载浏览器,确保系统安全且无残留。
确定要卸载的浏览器
在开始卸载之前,首先需要确定你要卸载的浏览器是哪一个。常见的浏览器有Chrome、Firefox、Edge、Safari等。确认浏览器后,可以按照以下步骤进行卸载。
使用系统自带的卸载工具
大多数操作系统都提供了自带的卸载工具,如Windows的控制面板和macOS的应用程序文件夹。以下是在Windows和macOS上使用系统自带的卸载工具卸载浏览器的步骤:
- Windows:
1. 打开控制面板。
2. 点击程序。
3. 选择卸载程序。
4. 找到要卸载的浏览器,点击卸载。
5. 按照提示完成卸载过程。
- macOS:
1. 打开应用程序文件夹。
2. 找到要卸载的浏览器图标。
3. 右键点击,选择移动到废纸篓。
4. 清空废纸篓。
使用浏览器自带的卸载程序
一些浏览器可能提供了自带的卸载程序或卸载选项。以下是一些浏览器的卸载方法:
- Chrome:
1. 打开Chrome浏览器。
2. 点击右上角的三个点(菜单按钮)。
3. 选择帮助。
4. 点击关于Google Chrome。
5. 在新打开的窗口中,点击立即卸载Google Chrome。
- Firefox:
1. 打开Firefox浏览器。
2. 点击右上角的三个横线(菜单按钮)。
3. 选择帮助。
4. 点击关于Mozilla Firefox。
5. 在新打开的窗口中,点击帮助。
6. 选择结束Firefox。
手动删除残留文件
即使使用系统自带的卸载工具或浏览器自带的卸载程序,也可能会有残留文件。以下是一些可能需要手动删除的文件和文件夹:
- Windows:
1. 打开文件资源管理器。
2. 导航到`C:\\Program Files`或`C:\\Program Files (x86)`。
3. 删除与浏览器相关的文件夹。
- macOS:
1. 打开Finder。
2. 导航到`/Applications`。
3. 删除与浏览器相关的应用程序。
清理注册表
浏览器卸载后,注册表中可能还残留着相关的条目。可以使用第三方注册表清理工具或手动编辑注册表进行清理。但请注意,手动编辑注册表存在风险,建议有经验的用户操作。
重启计算机
完成卸载和清理后,重启计算机以确保所有更改生效,并确保没有残留的进程或服务。
通过以上步骤,你可以彻底卸载浏览器,清理系统资源,为更换新浏览器或清理系统做准备。在卸载过程中,务必小心谨慎,避免误删重要文件。