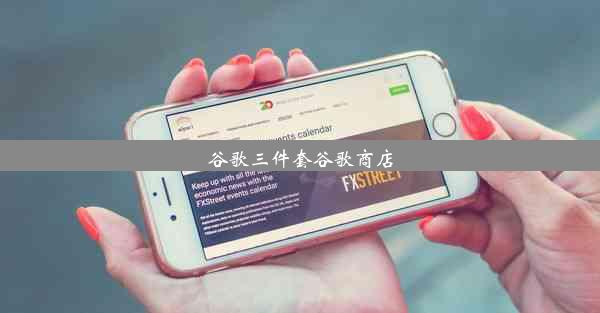谷歌录屏功能在哪里
 谷歌浏览器电脑版
谷歌浏览器电脑版
硬件:Windows系统 版本:11.1.1.22 大小:9.75MB 语言:简体中文 评分: 发布:2020-02-05 更新:2024-11-08 厂商:谷歌信息技术(中国)有限公司
 谷歌浏览器安卓版
谷歌浏览器安卓版
硬件:安卓系统 版本:122.0.3.464 大小:187.94MB 厂商:Google Inc. 发布:2022-03-29 更新:2024-10-30
 谷歌浏览器苹果版
谷歌浏览器苹果版
硬件:苹果系统 版本:130.0.6723.37 大小:207.1 MB 厂商:Google LLC 发布:2020-04-03 更新:2024-06-12
跳转至官网
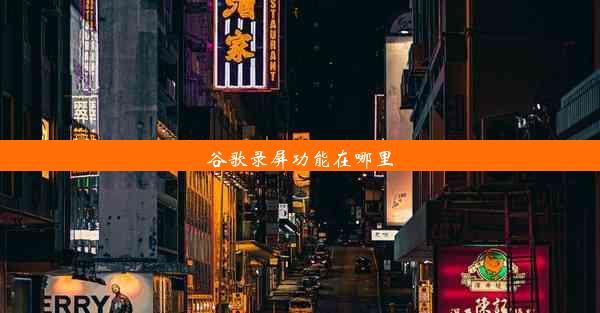
谷歌录屏功能是谷歌浏览器提供的一项实用功能,允许用户在电脑上录制屏幕操作过程,非常适合用于制作教程、演示视频或者分享屏幕内容。这项功能简单易用,对于需要频繁进行屏幕录制的人来说,无疑是一个非常有用的工具。
二、谷歌录屏功能的位置
要找到谷歌录屏功能,首先需要确保你的电脑上安装了谷歌浏览器。以下是找到并使用谷歌录屏功能的步骤:
1. 打开谷歌浏览器。
2. 点击右上角的三个点,即菜单按钮。
3. 在下拉菜单中选择更多工具。
4. 在更多工具选项中,选择屏幕录制。
三、录制前的准备工作
在开始录制之前,有一些准备工作是必要的:
1. 检查麦克风和摄像头:确保你的麦克风和摄像头工作正常,因为录屏过程中可能会需要它们。
2. 选择录制区域:你可以选择录制整个屏幕,也可以只录制屏幕上的某个特定区域。
3. 设置录制选项:在录制前,你可以设置是否录制声音、是否显示鼠标指针等选项。
四、录制过程详解
录制过程非常简单,以下是具体步骤:
1. 点击屏幕录制后,会弹出一个窗口,显示你的屏幕和摄像头预览。
2. 选择你想要录制的屏幕区域,点击录制按钮。
3. 开始录制后,你可以进行任何操作,所有操作都会被录制下来。
4. 完成录制后,点击屏幕上的红色按钮停止录制。
五、录制后的处理
录制完成后,你可以对录制的视频进行以下处理:
1. 查看录制内容:录制完成后,视频会自动保存到你的电脑上。
2. 编辑视频:你可以使用视频编辑软件对录制的视频进行剪辑、添加字幕等编辑操作。
3. 分享视频:编辑完成后,你可以将视频上传到社交媒体、视频网站或者通过邮件等方式分享给他人。
六、谷歌录屏功能的限制
虽然谷歌录屏功能非常实用,但也有一些限制:
1. 功能限制:谷歌录屏功能可能不如一些专业的屏幕录制软件功能全面,例如不支持高清录制、无法直接进行视频剪辑等。
2. 兼容性:在某些操作系统或浏览器版本上,谷歌录屏功能可能无法正常使用。
七、如何解决谷歌录屏功能的问题
如果你在使用谷歌录屏功能时遇到问题,可以尝试以下方法解决:
1. 更新浏览器:确保你的谷歌浏览器是最新版本,旧版本可能存在兼容性问题。
2. 检查系统设置:确保你的电脑系统设置允许谷歌浏览器进行屏幕录制。
3. 重置浏览器设置:如果问题依然存在,可以尝试重置谷歌浏览器的设置。
八、谷歌录屏功能的替代方案
如果你对谷歌录屏功能不满意,可以考虑以下替代方案:
1. OBS Studio:这是一个开源的屏幕录制软件,功能强大,支持高清录制、实时编码等。
2. Bandicam:这是一个付费的屏幕录制软件,提供高清录制、自定义录制区域等功能。
九、谷歌录屏功能的隐私问题
在使用谷歌录屏功能时,需要注意以下几点隐私问题:
1. 避免录制敏感信息:不要录制包含个人隐私或敏感信息的屏幕内容。
2. 保护视频文件:确保你的录制视频文件得到妥善保护,避免泄露。
十、谷歌录屏功能的未来发展趋势
随着技术的发展,谷歌录屏功能可能会在未来得到以下改进:
1. 增强功能:谷歌可能会增加更多高级功能,如高清录制、实时编码等。
2. 优化用户体验:谷歌可能会优化用户界面,使录制过程更加简单易用。
谷歌录屏功能是一个简单实用的屏幕录制工具,适合日常使用。虽然它有一些限制,但仍然是一个不错的选择。通过本文的详细阐述,相信大家对谷歌录屏功能有了更深入的了解。