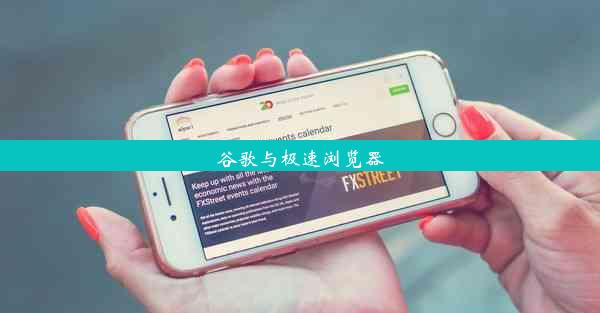谷歌浏览器怎样截屏网页
 谷歌浏览器电脑版
谷歌浏览器电脑版
硬件:Windows系统 版本:11.1.1.22 大小:9.75MB 语言:简体中文 评分: 发布:2020-02-05 更新:2024-11-08 厂商:谷歌信息技术(中国)有限公司
 谷歌浏览器安卓版
谷歌浏览器安卓版
硬件:安卓系统 版本:122.0.3.464 大小:187.94MB 厂商:Google Inc. 发布:2022-03-29 更新:2024-10-30
 谷歌浏览器苹果版
谷歌浏览器苹果版
硬件:苹果系统 版本:130.0.6723.37 大小:207.1 MB 厂商:Google LLC 发布:2020-04-03 更新:2024-06-12
跳转至官网

在互联网的浩瀚星海中,我们每天都会浏览无数网页,而其中不乏一些令人心动的瞬间。如何将这些精彩瞬间永久保存下来?别担心,谷歌浏览器为你提供了一个强大的截图工具,让你轻松页的每一个细节。今天,就让我们一起揭开谷歌浏览器的神奇截图术,一招掌握网页截屏!
一、快捷键大法:一键截图,轻松上手
谷歌浏览器的截图功能隐藏在快捷键中,只需轻轻一按,即可轻松页。以下是几种常见的截图快捷键:
1. Windows系统:按住Ctrl+Shift+I,然后点击工具菜单中的开发者工具。
2. Mac系统:按住Cmd+Option+I,然后点击开发者工具。
3. Windows和Mac通用:按住F12键,打开开发者工具。
在开发者工具中,你会看到一个截图按钮,点击它,就可以开始截图了。是不是很简单?
二、区域截图:精准捕捉,不留遗憾
有时候,我们只需要截图网页的某个特定区域,谷歌浏览器也为你想到了这一点。在开发者工具中,你可以通过以下步骤进行区域截图:
1. 点击截图按钮,选择区域截图。
2. 在网页上拖动鼠标,选择你想要截图的区域。
3. 点击截图按钮,即可保存截图。
这样,你就可以精准捕捉到网页的任何部分,再也不用担心错过重要信息了。
三、全屏截图:一网打尽,尽收眼底
如果你想要截图整个网页,谷歌浏览器的全屏截图功能可以满足你的需求。以下是全屏截图的步骤:
1. 点击截图按钮,选择全屏截图。
2. 等待几秒钟,谷歌浏览器会自动滚动网页,并捕捉整个页面。
3. 点击截图按钮,即可保存全屏截图。
这样,你就可以将整个网页的内容保存下来,方便以后查阅。
四、截图编辑:巧夺天工,锦上添花
谷歌浏览器的截图功能不仅强大,而且编辑起来也非常方便。在截图保存后,你可以直接在截图上进行编辑,如添加文字、标注、涂鸦等。以下是编辑截图的步骤:
1. 点击截图保存后的图片,进入编辑模式。
2. 使用编辑工具,如文字、标注、涂鸦等,对截图进行修改。
3. 保存编辑后的截图,即可完成你的创意之作。
五、谷歌浏览器的截图术,助你成为截图达人
相信你已经掌握了谷歌浏览器的神奇截图术。无论是区域截图、全屏截图,还是截图编辑,谷歌浏览器都能满足你的需求。从此,你将成为截图达人,轻松捕捉生活中的每一个精彩瞬间。赶快行动起来,开启你的截图之旅吧!